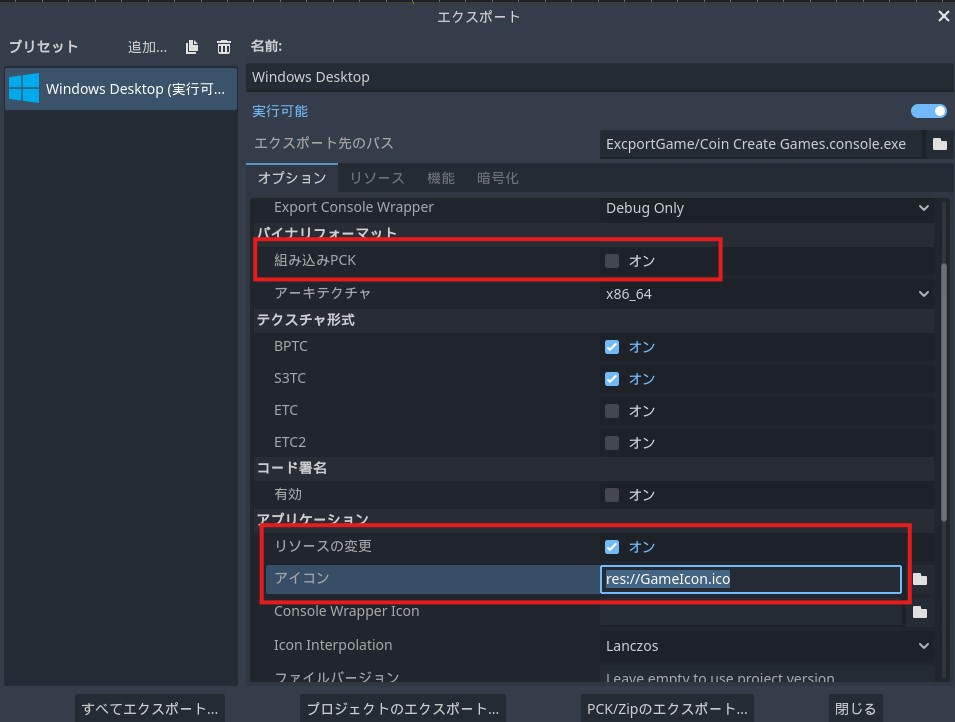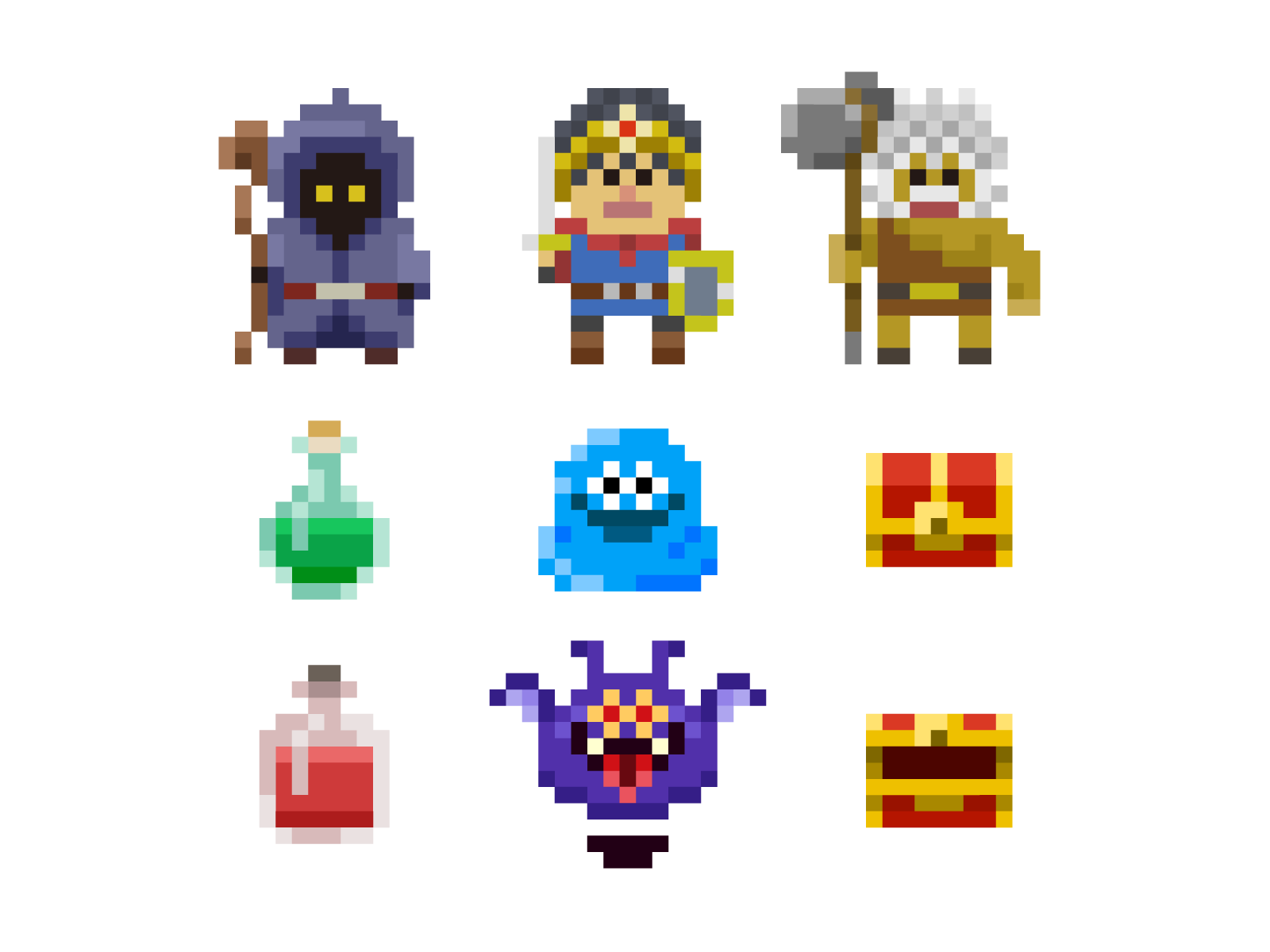【Godot4】カスタムゲームアイコンの設定とトラブルシューティングについて解説!

Godot 4でゲームをエクスポートする際、カスタムアイコンの設定は重要な仕上げの一つです。しかし、エクスポート時の画像の読み込みに問題が発生することがあります。
本記事では、Windows用のカスタムアイコンの正しい設定方法と、よくある問題の解決策を詳しく解説します。
初心者からベテランまで、すべてのGodot開発者に役立つ情報をお届けします。
Windows用のカスタムゲームアイコンの設定手順
カスタムアイコンとして使用できる主な画像形式は以下の通りです。
- PNG (.png) – 最も一般的に使用される形式。
- ICO (.ico) – Windows用の標準アイコン形式。
- SVG (.svg) – ベクター形式、任意のサイズに拡大縮小可能。
- BMP (.bmp) – ビットマップ形式です。
- JPEG (.jpg, .jpeg) – 圧縮形式、透過には非対応。
- Webp (.webp) – 比較的新しい形式で、透過にも対応。
PNG、ICO、SVGが最も推奨される形式で、PNGは汎用性が高く、多くの場面で使用できます。SVGはベクター形式なので拡大縮小に強みがあります。ICOはWindows向けに最適化されています。
ただし、エクスポート設定やプラットフォームによって使用できる形式が制限される場合があるので、具体的な用途に応じて適切な形式を選択することが重要です。また、高品質なアイコンを作成するには、複数の解像度のアイコンを含むICOファイルを使用することが推奨されます。
公式のGitHubリポジトリからrcedit-x64.exeをダウンロードします。
エディタ → エディター設定 → エクスポート → Windows と進み、rceditの項目でダウンロードしたrcedit-x64.exeのパスを指定します。
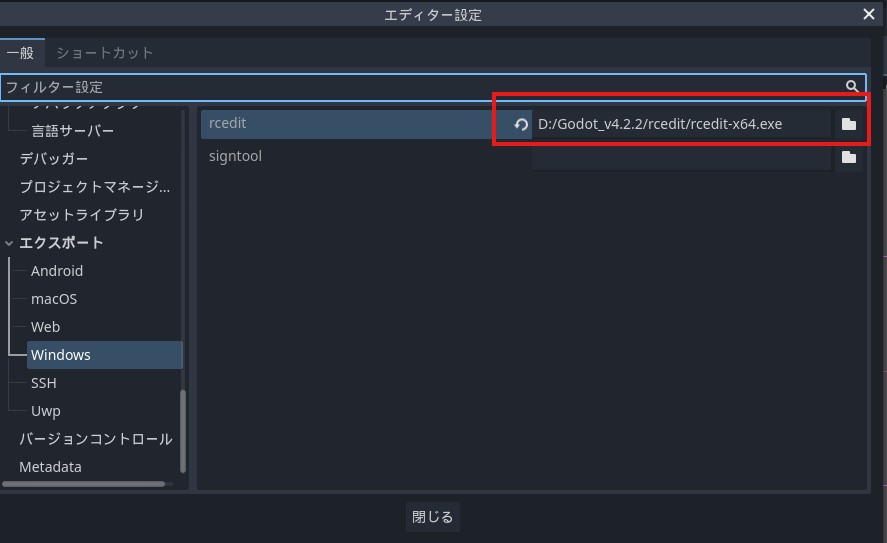
タスクバーとゲームウィンドウの隅に表示されるアイコンを変更するには、Godot で、 プロジェクト > プロジェクト設定 > アプリケーション > 構成に移動します。
次に、 高度な設定を有効にして、 Windows アイコンがある一番下までスクロールします 。それを新しい ICO ファイル(もしくはPNGファイル)に設定します。macOS用のアイコンを設定することも可能です。
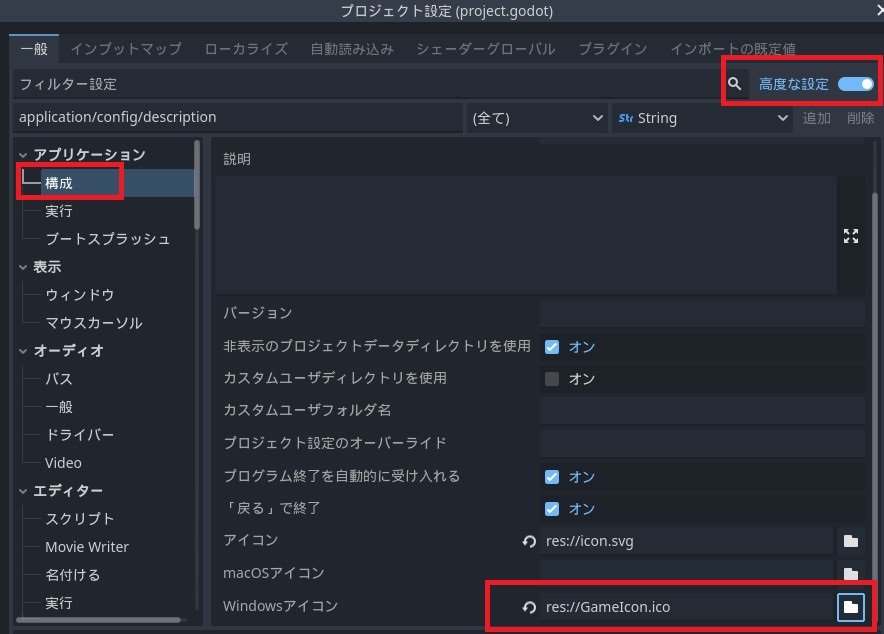
エクスポートを実行すると、rceditツールが使用され、指定したアイコンが実行ファイルに適用されます。
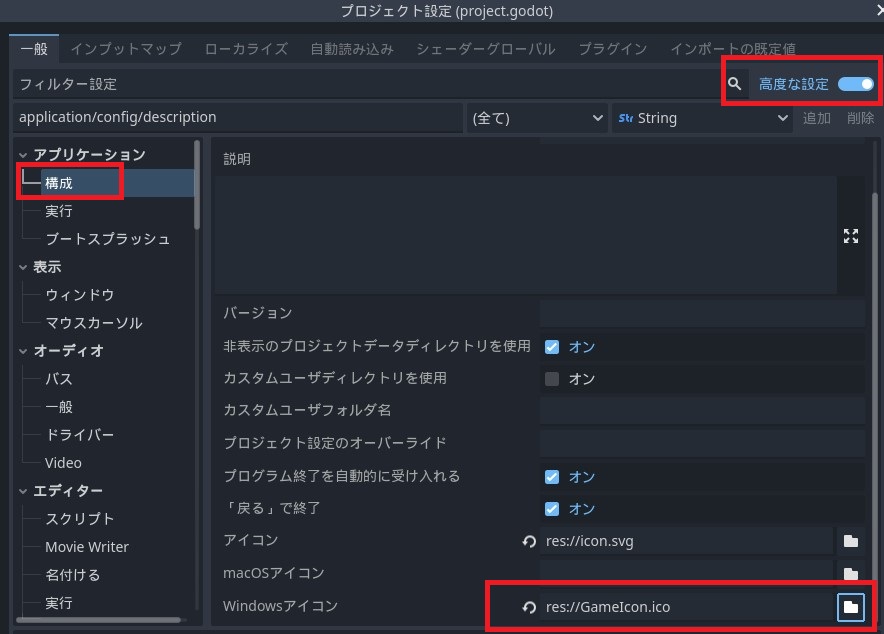
アイコンが反映されない場合
アイコンが反映されない場合は、以下を試してみてください。
エクスポート先のフォルダを変更したり、Windowsのアイコンキャッシュをクリアしたりすることで解決できる場合があります。
リソースの変更:無効なアイコンファイル”~/〇〇.png”とエラー表示されてします。
PNGファイルをカスタムアイコンに設定した際に、エラーとなる場合があります。
その際の対処方法をまとめました。
- ファイル名の誤字
ファイル名の拡張子に誤りがないか確認してください。 - ファイルパスの問題
アイコンファイルのパスが正しく設定されているか確認してください。 - ファイル形式の問題
PNGファイルが正しく保存されているか確認してください。ファイル破損の可能性があります。
また、画像を右クリックしてプロパティを開き、「このファイルは他のコンピュータから取得したものです。このコンピュータを保護するため、このファイルへのアクセスはブロックされる可能性があります。」と表示されていたら「許可する」にチェックを入れてOKします。 - Godotのバージョンによる制限
使用しているGodotのバージョン(Godot 4.0以前)によっては、PNGファイルを直接アイコンとして使用できない場合があります。古いバージョンでは.icoファイルが必要な場合があります。 - ファイルサイズの制限
256×256のPNGファイルが大きすぎる可能性があります。
ファイルサイズを小さくしてみてください。 - Godotのサポート外の画像を使用
8ビット/チャンネルのPNGファイルのみをサポートしています。
16ビット、24ビット、32ビットの深度を持つPNGファイルは、Godotによって8ビット/チャンネルに変換されます。
また、HDR(High Dynamic Range)画像としてのPNGはサポートされていません。これらに該当していないか確認してください。 - 推奨サイズになっていない
推奨サイズは256×256ピクセル以上の正方形の画像です。
Godotでサポートしている画像フォーマットについては公式ドキュメントをご確認ください。
Importing images Supported image formats
https://docs.godotengine.org/en/3.4/tutorials/assets_pipeline/importing_images.html
まとめ
Godot 4でのカスタムアイコン設定は、適切な手順を踏むことで簡単に行えます。PNG画像の読み込み問題は、ファイル形式の確認、ビット深度の調整、パスの正確な指定などで解決できることが多いです。
本記事の手順とトラブルシューティングガイドを参考に、あなたのゲームに魅力的なカスタムアイコンを設定してください。
問題が解決しない場合は、Godotコミュニティのサポートを活用することをお勧めします。