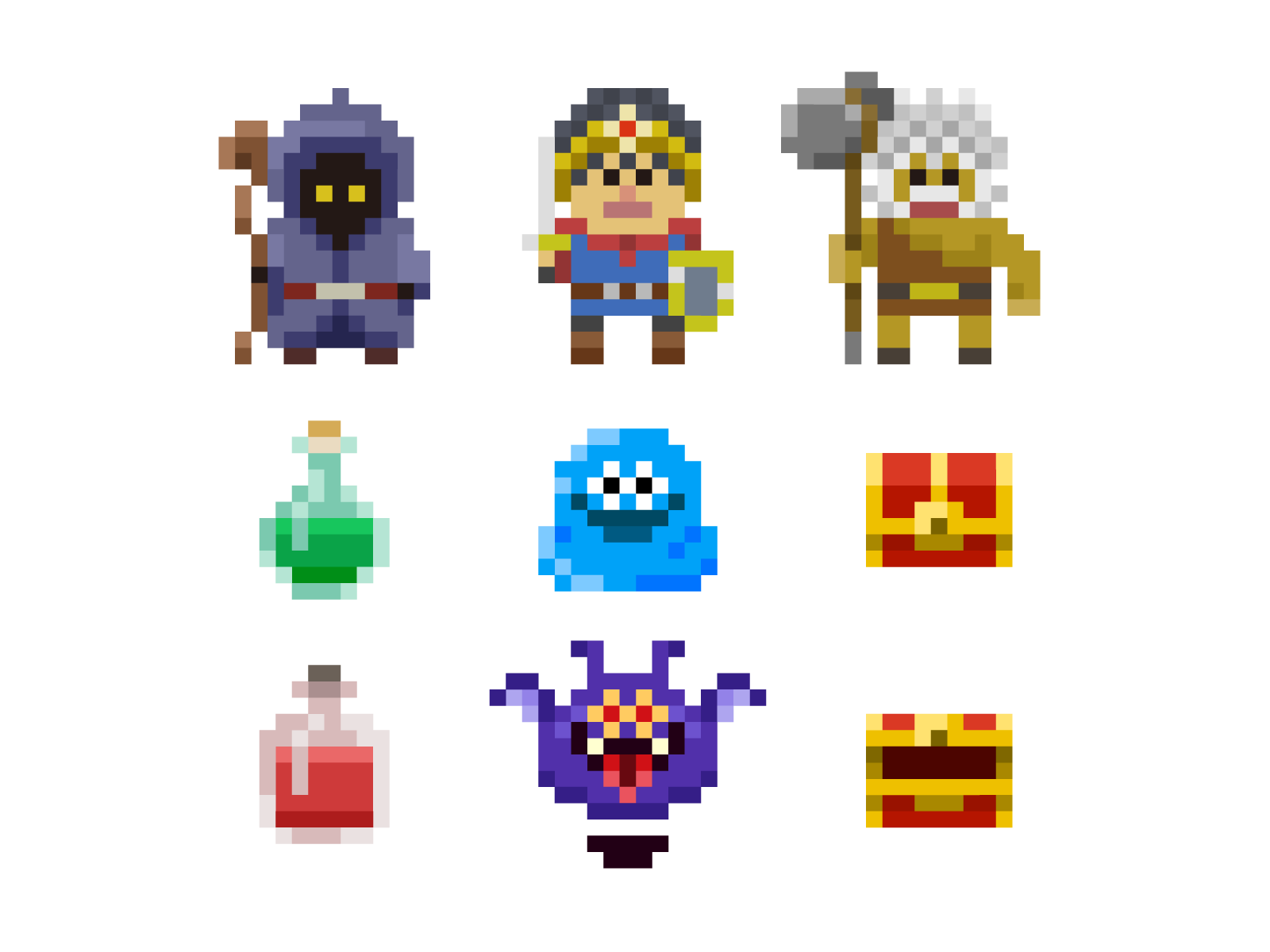【Godot 4】プロジェクト新規作成手順と各画面について解説

Godot4を使ってゲーム開発を始めたい方必見!本記事では、新規プロジェクトの作成から画面構成の基本まで、初心者にもわかりやすく解説します。
Godotの強力な機能を活用して、あなたのゲームアイデアを形にする第一歩を踏み出しましょう。
プロジェクト新規作成手順
Godotでプロジェクトを新規作成する手順を説明します。
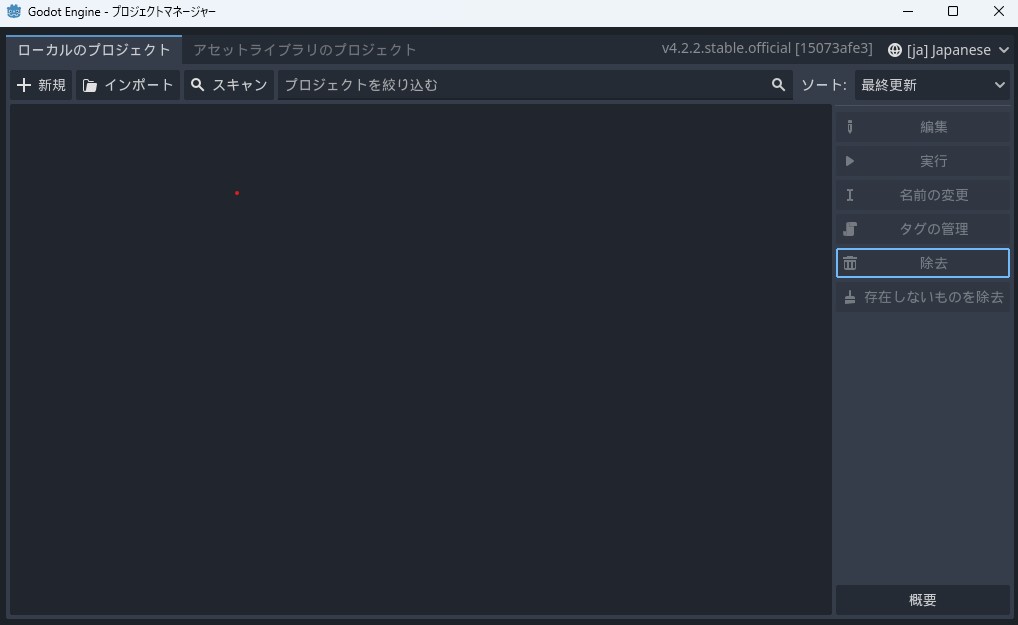
プロジェクトマネージャでは、新しいプロジェクトを作成したり、既存のプロジェクトを読み込んだり、現在、コンピュータ上にある様々なプロジェクトをすべて表示することができます。
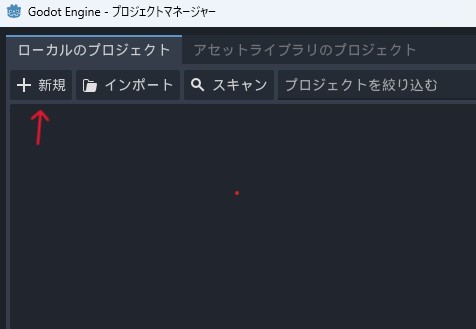
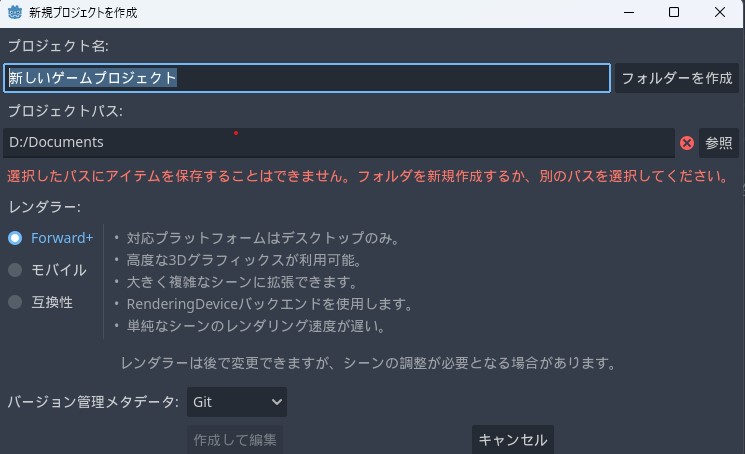
各項目の説明は次のSTEP以降を参照ください。
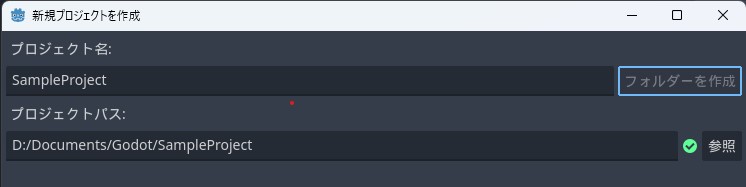
「プロジェクトパス」はデフォルトで「Documents」フォルダになっています。専用のフォルダを作成しておくのもよいかもしれません。
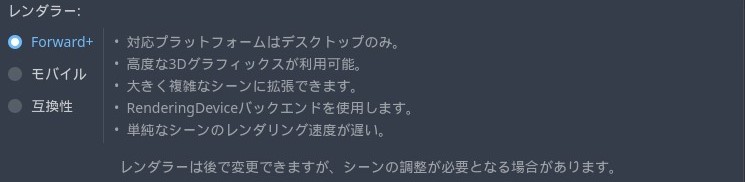
モバイルやWeb対応が必要な場合は「モバイル」や「互換性」を、それ以外では高画質の「Forward+」を選びます。
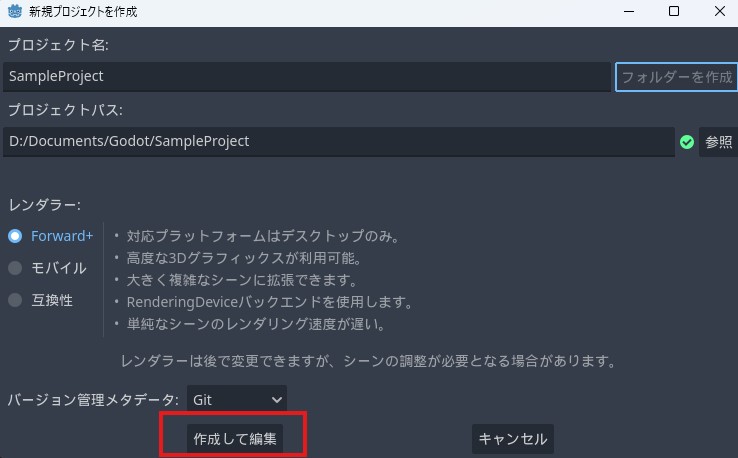
以上で、新規プロジェクトが作成されます。
また、次回以降、同じプロジェクトを開く場合は、Godotを起動し、プロジェクトマネージャ画面で作成したプロジェクトを選択して起動すればOKです!
新規プロジェクトの作成が完了すると、プロジェクト管理画面が起動します。
プロジェクト管理画面
プロジェクト管理画面が起動しました。この画面から、プロジェクト設定、シーン、ノードの作成、スクリプトの作成、デバッグ、ビルドなどの様々なことを行います。
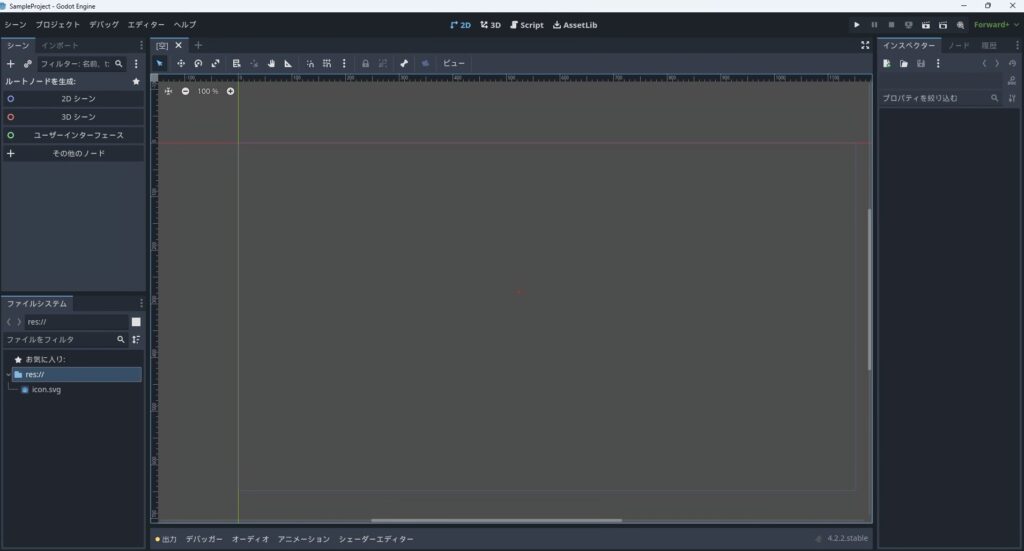
各画面の説明
各ドッグや各画面構成について説明します。

- シーン (Scene)
シーンの作成、保存、読み込みなどシーン管理に関するメニューです。
新規シーンの作成、既存シーンの開閉、シーンのインスタンス化や、シーンツリーの操作やノードの追加/削除などシーン構造の編集機能もあります。 - プロジェクト (Project)
プロジェクト全体の設定や管理に関するメニューです。プロジェクト設定の編集、アセットのインポート、エクスポート設定など。プラグインの管理やバージョン管理システムとの連携機能もここにあります。 - デバッグ (Debug)
デバッグの際に「コリジョン形状を表示」や「可視パスを表示」などデバッグ実行に関する設定を行うことができるようになっています。
ブレークポイントの設定などはスクリプトエディタにあるデバッグメニューから行います。 - エディター (Editor)
エディター自体の設定や外観のカスタマイズに関するメニューです。
エディターのレイアウト変更、テーマの設定、キーボードショートカットの編集などができます。エディター拡張機能の管理もここで行います。 - ヘルプ (Help)
Godotの使い方やリファレンスにアクセスするための機能。
オンラインドキュメントへのリンク、チュートリアルの表示、APIリファレンスの検索などができます。
バージョン情報の確認やバグ報告へのリンクもあります。

- 2D
2D用のビューポート画面に切り替えます。 - 3D
3D用のビューポート画面に切り替えます。 - Script
コードエディタ画面に切り替えます。 - AssetLib
Godot Asset Libraryからアドオン、スクリプト、テクスチャなどのアセットを検索、ダウンロード、インポートできます。

- プロジェクトを実行:
現在のプロジェクトを実行します。メインシーンが設定されている場合はそこから開始します。
F5キー(macOSではCmd + R)でも実行できます。 - プロジェクトを一時停止:
実行中のプロジェクトを一時停止します。ゲーム内の時間が止まりますが、エディタは応答したままになります。 - プロジェクトの実行を停止:
実行中のプロジェクトを完全に停止し、エディタに戻ります。
F8キー(macOSではCmd + .)でも停止できます。 - リモートデバッグプリセット:
リモートデバイス(例:モバイル端末)上でプロジェクトをデバッグ実行するためのオプション。適切に設定されたエクスポートプリセットが必要です。 - 現在のシーンを実行:
現在エディタで開いているシーンを実行します。
F6キー(macOSではCmd + R)でも実行できます。 - 特定のシーンを実行
プロジェクト内の任意のシーンを選択して実行できます。 - ムービーメーカーモードを有効にする
プロジェクトの実行中に動画を録画するためのモードです。
音声とフレームペーシングで同期された動画を記録できます。
プロジェクト内のファイルやフォルダを管理します。
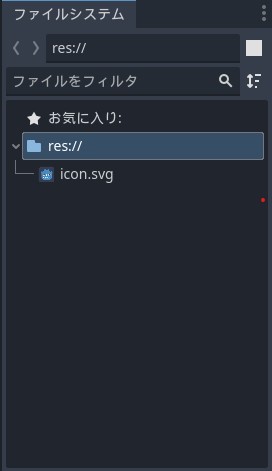
主な機能は以下となります。
- プロジェクト構造の表示
プロジェクト内のファイルとフォルダをツリー構造で表示します。
ファイルの種類に応じたアイコンが表示されます。 - ファイル操作
ファイルやフォルダの作成、削除、名前変更、移動などの基本的な操作ができます。ドラッグ&ドロップでファイルの移動やコピーが可能です。 - アセットのインポート
外部ファイルをプロジェクトにドラッグ&ドロップでインポートできます。
インポート設定の調整も可能です。 - コンテキストメニュー
ファイルやフォルダを右クリックすると、様々な操作オプションが表示されます。 - 検索機能
ファイル名で検索できる機能があり、大規模プロジェクトでも目的のファイルを素早く見つけられます。 - フォルダの色分け
フォルダに色を割り当てて視覚的に区別することができます。 - お気に入り機能
よく使うフォルダをお気に入りに登録して、素早くアクセスできます。 - 表示モードの切り替え
リスト表示やグリッド表示など、表示モードを切り替えられます。 - 外部ファイルシステムとの連携
OSのファイルマネージャーでフォルダを開く機能があります。
シーンを構成するすべてのノードのリストになります。
初期状態では下記画面のようにルートノードを生成する画面が表示されます。
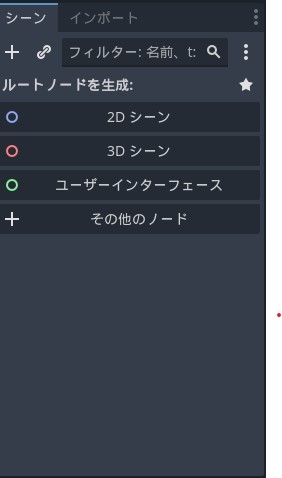
シーンの階層構造を表示・編集するためのドッグです。
下記画面は実際に私がチュートリアルなどを閲覧して作成したプロジェクトのシーンドッグ画面です。
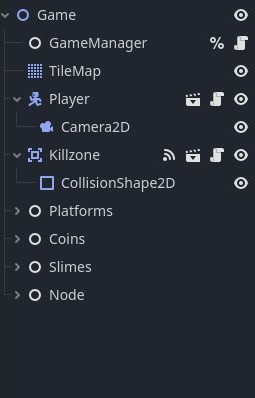
シーンドックの主な特徴と機能を説明します。
- シーン構造の表示
シーン内のノードの階層構造をツリー形式で表示します。
ルートノードから始まり、子ノードが階層的に表示されます。 - ノードの操作
ノードの追加、削除、名前変更、複製などの基本的な操作ができます。
ドラッグ&ドロップでノードの階層を変更できます。 - ノードのプロパティ
選択したノードのプロパティがインスペクタに表示され、編集できます。
ノードの可視性や編集可能性を切り替えるアイコンがあります。 - シーンのインスタンス化
他のシーンをインスタンス化して現在のシーンに追加できます。
インスタンス化されたシーンは特別なアイコンで表示されます。 - グループ化と折りたたみ
複数のノードをグループ化して整理できます。
ノードツリーの一部を折りたたんで表示を簡略化できます。 - コンテキストメニュー
ノードを右クリックすると、様々な操作オプションが表示されます。 - 検索機能
大規模なシーンでも特定のノードを素早く見つけられます。 - スクリプトとの連携
ノードにアタッチされたスクリプトへのクイックアクセスが可能です。 - シグナル接続
ノード間のシグナル接続を視覚的に管理できます。
インスペクタードック(Inspector Dock)は、選択中のノードやリソースのプロパティを表示・編集するためのツールです。選択中のノードによって表示される内容は異なります。
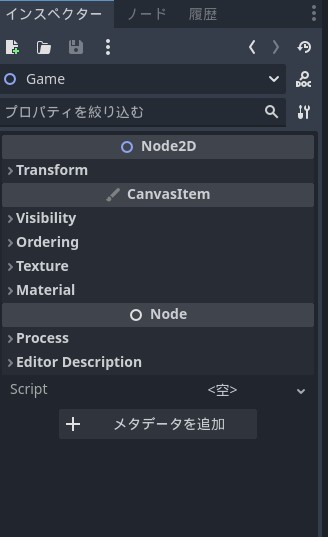
インスペクタードックの主な特徴と機能を説明します。
- プロパティの表示と編集
選択されたノードやリソースのすべてのプロパティを表示します。
プロパティの値を直接編集できます。これにはテキスト、数値、ブール値、列挙型などが含まれます。 - カテゴリ分け
プロパティは論理的なカテゴリに分類されており、関連するプロパティを簡単に見つけることができます。
カテゴリは折りたたみ可能で、必要な情報にフォーカスできます。 - カスタムエディタ
複雑なプロパティタイプ(例:ベクトル、色、カーブなど)には、専用のミニエディタが用意されています。 - リソース編集
ノードに関連付けられたリソース(例:タイルチップ、スプライトシート)を直接編集できます。
新しいリソースの作成や既存のリソースの割り当てが可能です。 - 検索機能
プロパティを名前で検索できる機能があり、大量のプロパティがある場合に便利です。 - ヘルプとドキュメント
多くのプロパティには、その機能を説明するツールチップがあります。
プロパティ名の横にあるヘルプアイコンをクリックすると、詳細なドキュメントが表示されます。 - プロパティの継承表示
継承されたプロパティと、現在のノードで上書きされたプロパティを区別して表示します。 - スクリプト連携
アタッチされたスクリプトで定義されたカスタムプロパティも表示・編集できます。
Godotエディタの画面下部にある各パネルについて主な機能を説明します。

- 出力パネル
プログラムの実行中に生成されるログやエラーメッセージが表示されます。print()関数などで出力した内容もここに表示されます。
スクロール機能があり、最新の出力を確認できます。 - デバッガーパネル
ブレークポイントでコードを一時停止し、変数の状態を確認できます。
スタックトレース、オブジェクトの状態、実行制御ボタンなどが提供されます。エラータブ、プロファイラタブなども含まれています。 - オーディオパネル
オーディオストリームの視覚的な波形表示や編集が可能です。
ループ設定、オフセット、BPM、拍子などの音楽再生設定ができます。
ポリフォニー(同時発音数)の設定も可能です。 - アニメーションパネル
キーフレームベースのアニメーション作成・編集ツールです。
タイムライン、トラックリスト、キーフレームエディタなどが含まれます。ノードのプロパティやメソッド呼び出しをアニメーション化できます。 - シェーダエディタ
シェーダーコードの記述と編集が可能です。
シンタックスハイライトやエラー表示機能があります。 - Tileset(TileMapノード)
タイルセットの作成と編集を行うツールです。
タイルの切り出し、コリジョン設定、テレイン(オートマップ)の設定などができます。 - TileMap(TileMapノード)
タイルマップの作成と編集を行うツールです。
タイルの配置、レイヤー管理、テレインペイントなどが可能です。
画面上部のScriptメニューをクリックしたり、スクリプトを新規作成するとスクリプト画面が表示されます。Godotのスクリプトエディタについて、主な機能を説明します。
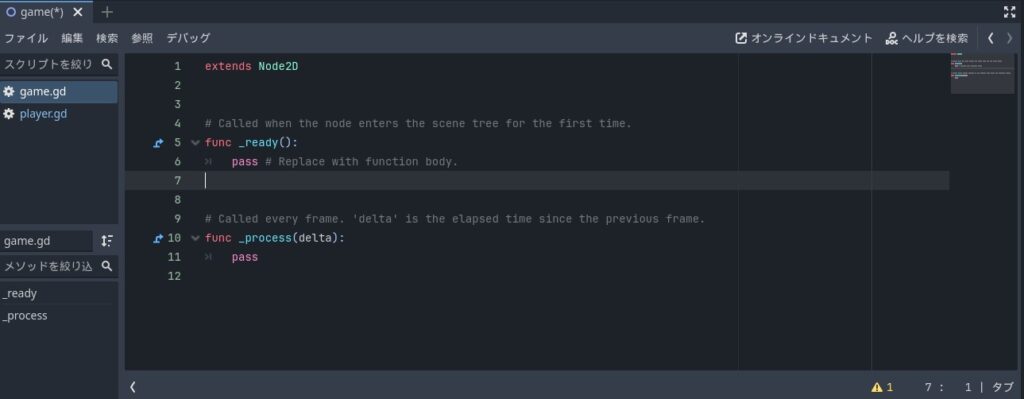
- シンタックスハイライト
GDScriptのコードを色分けして表示してくれます。 - コード補完
変数名やメソッド名などを入力中に候補を表示されます。 - エラーチェック
コードの構文エラーをリアルタイムで検出し、問題箇所を赤い波線で表示します。 - デバッグ機能
ブレークポイントの設定や変数の監視など、デバッグに必要な機能があります。 - 検索/置換
コード内の文字列検索や置換を行えます。 - コードフォルディング
関数やクラスなどのコードブロックを折りたたんで表示できます。 - マルチカーソル編集
複数箇所を同時に編集できます。 - コードスニペット
よく使うコードパターンを簡単に挿入できます。 - ドキュメント参照
関数やクラスのドキュメントをエディタ内で参照できます。
[Ctrl]を押しながら関数やクラスをクリックすると参照できます。
ただし、日本語化はされていません。
まとめ
Godot 4での新規プロジェクト作成と画面構成について解説しました。
シーンやノード、各種ドックの基本を押さえることで、Godotでのゲーム開発の土台が整います。
これらの知識を活かして、自分だけのユニークなゲームを作り上げていってください。Godotの豊富な機能と柔軟性を存分に活用し、楽しいゲーム開発の旅を始めましょう!